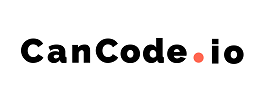How to enable Pre-Order?
Learn how to configure the Pre-Order Manager app here correctly.
Mink
Last Update 3 years ago
You can watch the video to learn more how to set up the Pre-Order Manager
1. Whenever the Pre-order is turned on for an item, the Pre-Order Manager will replace the Add to Cart button to "Pre -Order" whenever available stocks in the inventory runs out (0 available stocks)
2. To enable the pre-order feature, merchant make sure:
a. At the Pre-Order Manager > Product page, activate Pre-Order for the specific product. The status must show "Pre-order active"
3. Ensure there are no available stock in your inventory for this item:
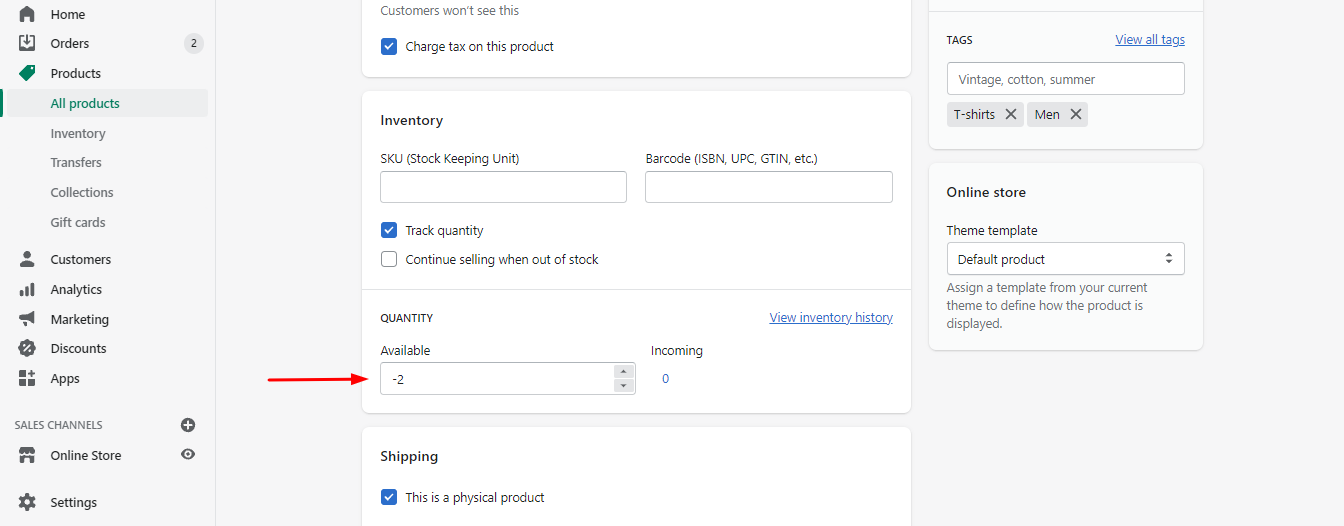
Attention: If you are a new user and the Pre Order Manager does not work for you after following the steps above, please contact our sup assistance with the configuration. Our app works with most of the available themes, but some themes require special modifications.
If you are an existing user and the Pre-order button did not display after you had activated the Pre-Order, here are the common mistakes made by users:
- The Pre-order quantity limit was reached. You may configure the quantity by clicking on the Edit Settings buttons
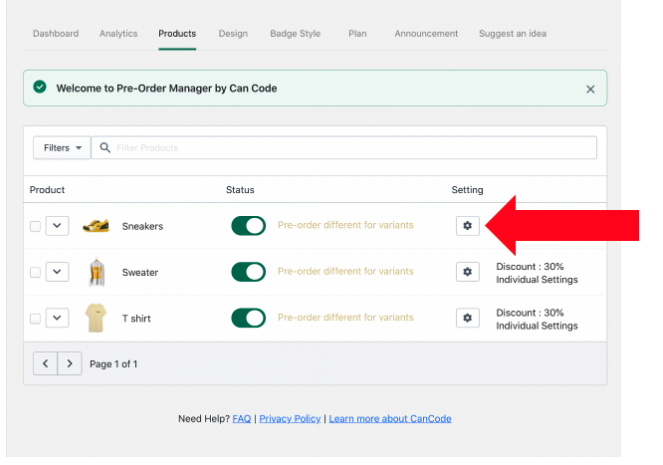
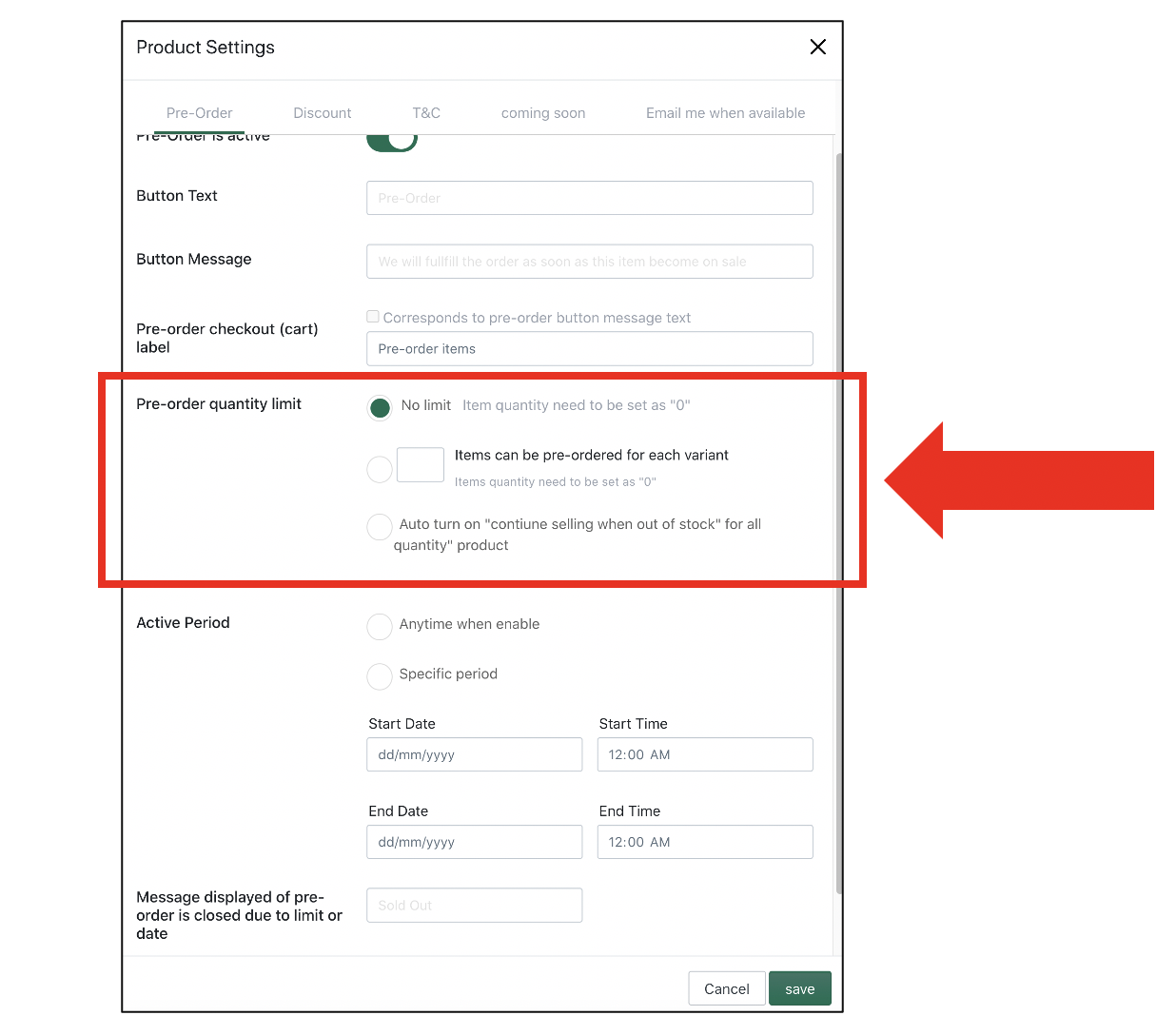
- An existing Pre-Order schedule had been set for the item/variant. To check if a period had been set, you can go to the Edit Setting button and configure the "pre-order is active" field:
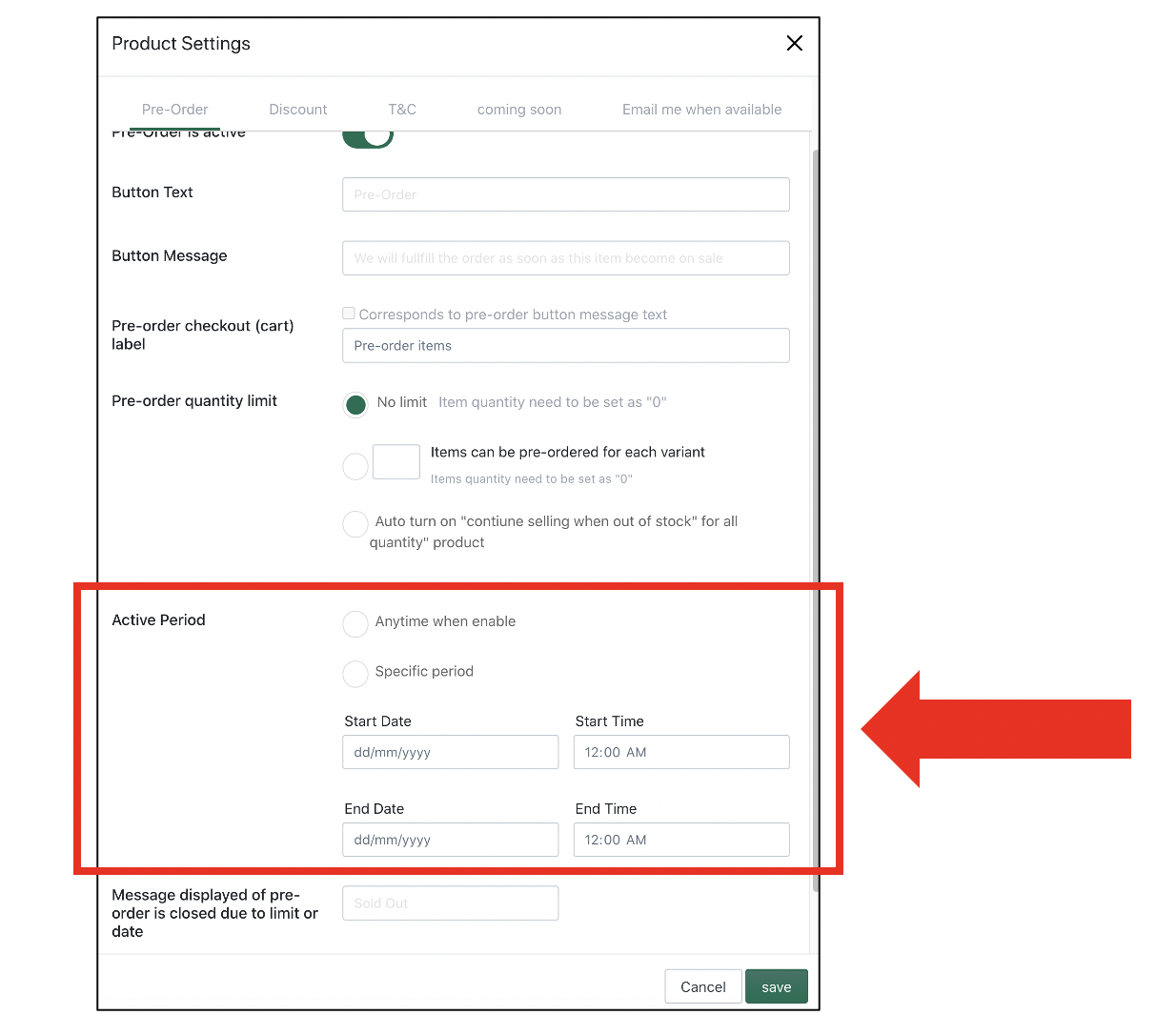
- There are still items in stock at your store. In order to use the Pre-Order feature, please ensure the quantity is less than or equal or zero.
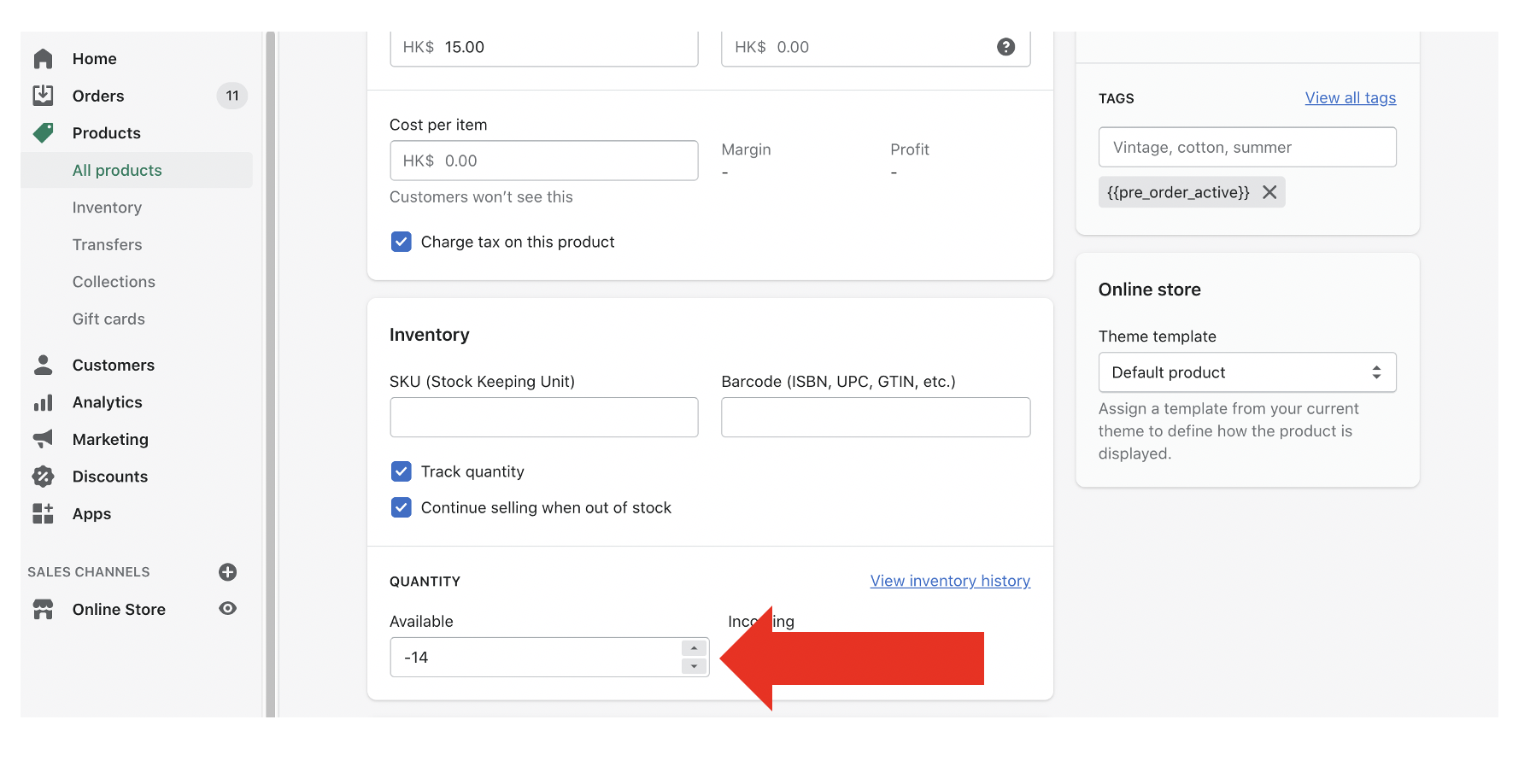
Last step: Please do not forget to enable the app on your theme editor
You can find the app block on the Collection Page and Product Page
1. Please go to theme > Customize
2. Add "Pre Order Section" App block into your theme template
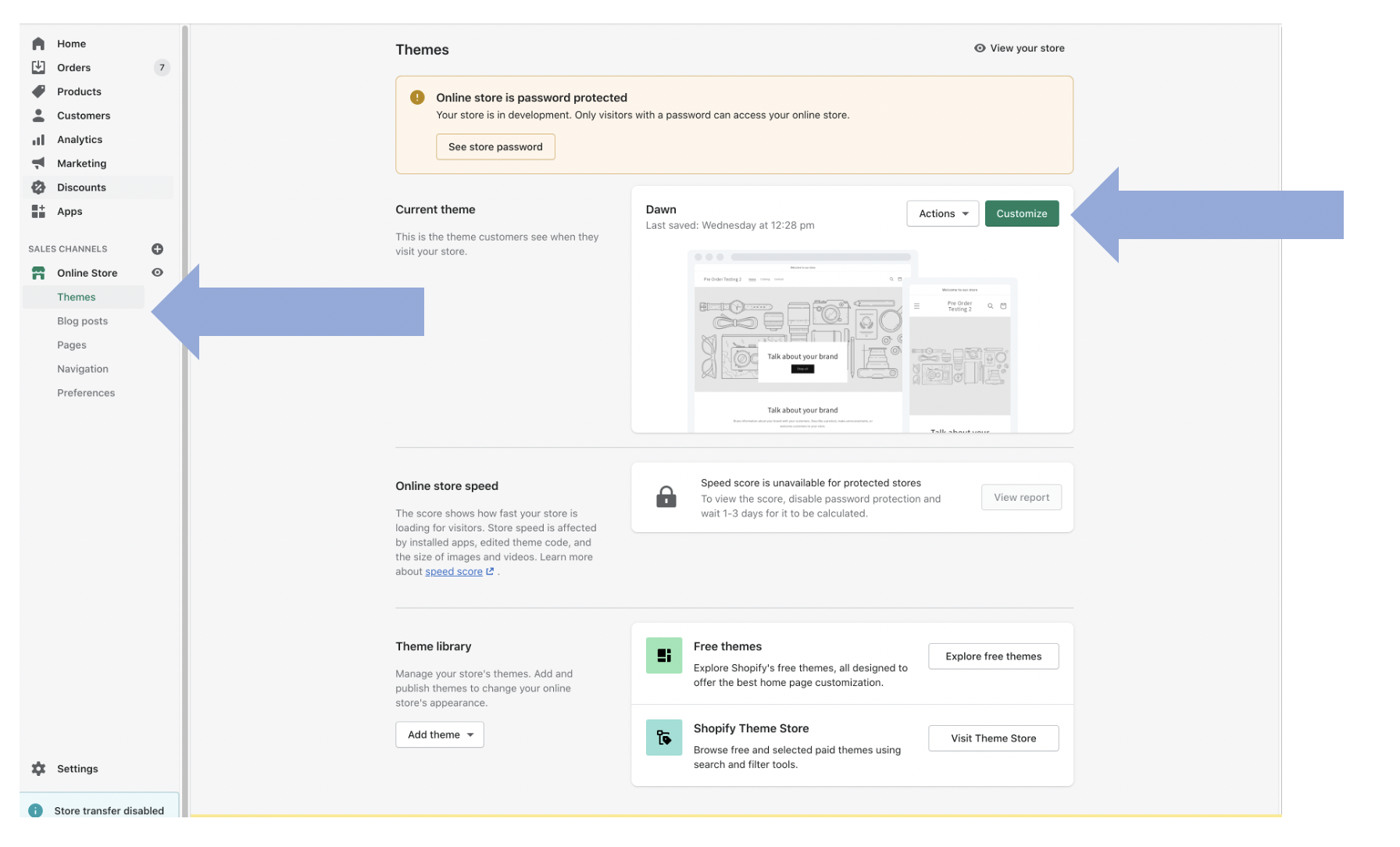
3. Select "Collection Template > Add "Pre Order Section" app block
4. Enable the app block on the theme Product and Collection Template
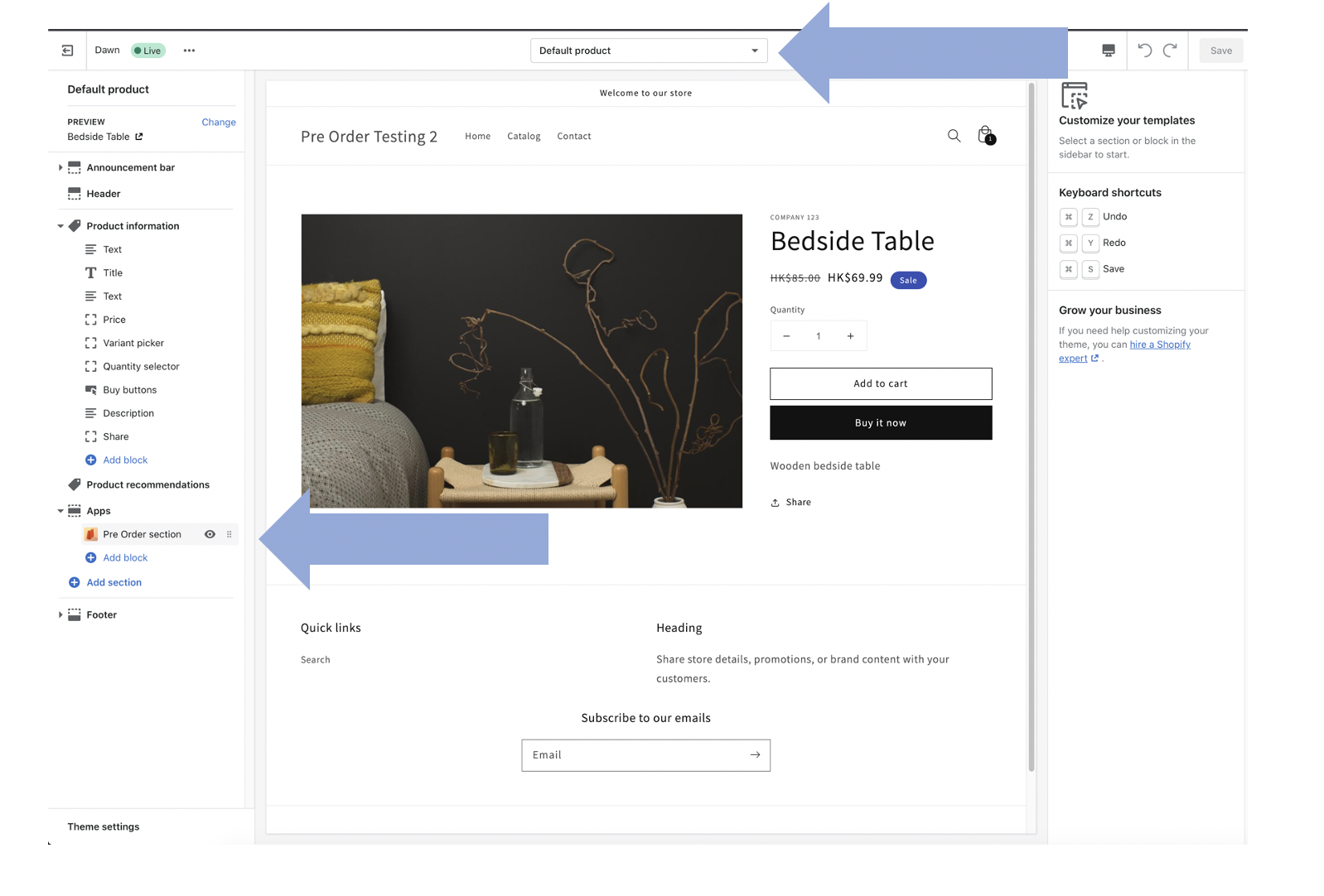
Still Not Working? Watch the video